Документы Microsoft обладают широкими возможностями: можно делать графики, диаграммы, чертить таблицы, добавлять объекты и т. д. Поэтому пользование очень удобное, большое количество опций в меню помогает быстро выполнять все необходимое. Причем, управление не отличается сложностью.
Чтобы перенести график (диаграмму), для начала следует добавить данный объект в Exel, а после скопировать и перенести диаграмму из excel в powerpoint. Здесь техника требует некоторого пояснения, потому что некоторые моменты создания графика необходимо знать, чтобы скопировать и поместить в текстовой документ. Надо знать, что создаем таблицу с данными, которые отображаются при построении графика. Powerpoint, как и Exel, тоже обладает широкими возможностями. Сходство построения графиков в пауэрпоинт и эксель облегчает задачу.
Итак, чтобы представить график (диаграмму), сначала понадобится создать табличку, внести в нее данные, которые соответствуют заданным параметрам в столбцах и строчках для каждой ячейки. Например, можно поместить в таблицу значение средней температуры в том или ином регионе, чтобы проанализировать по месяцам. Тогда в эксель создаем таблицу, где вертикальные колонки - их будет двенадцать - назовем "январь", "февраль", "март"... и т. д. А горизонтальные строки соответствуют среднему значению температуры в том или ином месяце. Таблицу создаем после того, как выбрали опцию по добавлению графика: "вставка" ==>> "диаграмма". По этим табличным данным не сложно корректировать график по своему усмотрению. Создав график и таблицу, теперь можно перенести график из excel в powerpoint.
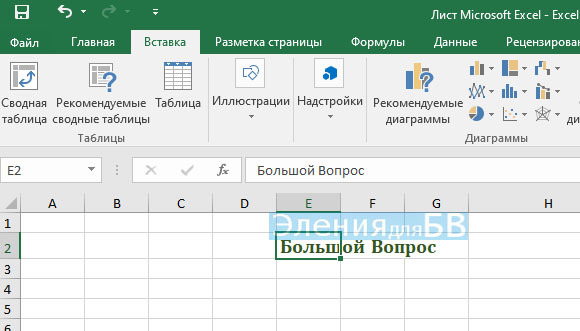
Как скопировать диаграмму из excel в презентацию? Можно сначала переместить только таблицу, скопировав при помощи ПКМ. Как это сделать? Подводим курсор мыши к таблице, где в левом верхнем углу последней видим "крестик", по нему нажимаем ПКМ, в контексте выбираем "копировать" и переносим таблицу, а теперь с ее помощью можно вновь создать диаграмму в презентации по табличным данным. Или можно перенести таким же образом, собственно, диаграмму раньше таблицы точно так же, как переносим любой объект, например, "рисунок". Тогда следует кликнуть по границе таблицы, тогда появляется рамочка, - по ней кликаем ПКМ, копируем. Вставляем в открытый документ пауэрпоинт, где уже создан слайд, нашу диаграмму. Если в последнюю необходимо внести изменения, то задаем необходимые значения теперь уже в документе для презентации при помощи средств управления объектом.
Пример.
Вот готовая диаграмма. Оставим данные о погоде, - работаем с колонками "продажа".
Вот так, - "перенесли". Слева видим миниатюрное изображение слайда, справа - открытый слайд. Теперь можно работать с диаграммой: менять ее форму, размер, цвет и т. д.
Здесь посмотрим подробный и наглядный видеоурок: копируем диаграму "вручную" при помощи ПКМ так же, как это сделали бы с рисунком.